Сейчас расскажу как быстро сделать скриншот экрана или какой-то его определенной части при помощи встроенного скриншотера Windows 11 и сочетания кнопок (горячие клавиши). А в конце вас ждет бонус: новая функция Windows 11, которая облегчит работу на ноутбуке/компьютере.
Данная статья подходит для всех брендов, выпускающих ноутбуки на Windows 11/10: ASUS, Acer, Lenovo, HP, Dell, MSI, Toshiba, Samsung и прочие. Мы не несем ответственности за ваши действия.
Внимание! Вы можете задать свой вопрос специалисту в конце статьи.
Скриншот при помощи сочетания кнопок
Просто нажимаем сочетание клавиш WIN + SHIFT + S.
Сверху появится вот такая панель:

Здесь выбираете сделать скриншот всего экрана или какую-то произвольную часть, которую вы сами выберите.
 Нужна помощь?
Нужна помощь?Не знаешь как решить проблему в работе своего гаджета и нужен совет специалиста? На вопросы отвечает Алексей, мастер по ремонту смартфонов и планшетов в сервисном центре.Напиши мне »
Куда сохраняется скриншот
Сделанный вами скриншот сразу помещается в буфер обмена, т.е. вы можете его сразу вставить при помощи кнопок CTRL + V в любой мессенджер, письмо, документ и прочее.
А можете его сохранить как отдельную картинку, ведь он у вас появился в панели уведомлений:

Кликаем и попадаем во встроенный редактор, где можем нанести стрелку или текст, а таже сохранить, расшарить и прочее:

Бонус: журнал буфера обмена
Выше уже говорил, что вы можете прямо из буфера обмена вставлять скриншот в нужную программу. Но, если вы нажмете сочетание клавиш WIN + V, то у вас откроется журнал буфера обмена, где вы можете выбирать что хотите сейчас использовать и вставить. Т.е. можете наделать несколько скриншотов заранее и потом их использовать в нужный момент.

Здесь не только скриншоты, а вообще все что вы сохраняли в последнее время в буфер обмена.

Есть вопросы? Задавайте в комментариях к статье. Отвечать стараюсь максимально быстро вам на указанную почту. Каждый случай индивидуален и поэтому очень важно, чтобы вы максимально расписали свою проблему и какая у вас модель устройства.
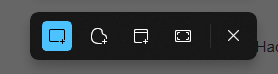
Здравствуйте!
Прочитав статью я не смогла применить горячие клавиши на своем компьютере windows 11 pro.
win+shift+s — не работает
PrtSc — кнопка есть но не работает
Может подскажите, как решить проблему.
Пользуюсь ножницами, но это не удобно, когда привыкаешь к легкому методу.
Спасибо.
Добрый день.
1. Убедитесь что включен буфер обмена (Система — Буфер обмена — Включить).
2. Убедитесь что вас не отключена кнопка WIN в системе. Если что ее можно включить/выключить Fn + WIN
3. Зайдите в само приложение «Ножницы» и в его настройках есть пункты «Автоматически копировать в буфер» и ниже по списку. Убедитесь что включено нужное вам.